Product background removal - A step-by-step guide
This one trick has proven an extremely useful solution for product and portrait photography. It has recently been automated by the combination of software and hardware. You can now expect an even simpler path to have your product precisely cut and placed on a transparent background. Today, we will analyze the ways to remove the background for product photography and also look at why and where it might be useful to photographers and retouchers.
Product Background Removal - A Step-by-Step Guide
Why remove the background from a product photo?
The first question you will be facing in product photography for business are the requirements of ecommerce platforms. Very often, this is the main reason you start looking at how to remove the background from product photos. Altogether, the reasons may include:
- Platform requirements. Amazon and Ebay require the sellers to present their items in a unified, highly readable way. This means pure white background and several limits as to the background-product surface ratio, coloring and packaging. The quickest way to achieve this will be to edit the photo with the background set to transparent. Have a more careful look into what Amazon expects from product images in our article on Amazon photography.
- Aesthetics. Your e-shop may need a uniform, unaggressive background across the whole product range. This may be difficult to achieve with lighting and contrast post-production only. Cut the product and gain the possibility of introducing any background style you wish.
- Photography technique. With a pure one-colored background in mind, you might find it difficult to photograph the product and post-process the photo. Without cutting, you might find the corners of the photo and borders of the product slightly dimmed. The effect that causes it is called vignetting. Instead of fighting with the brightening of the edges, you might choose to cut and replace the background. We wrote more on the ways of achieving white background in a product image in our dedicated article.
|

- Light modelling. Photographing a product on a white background will not guarantee an RGB(255,255,255) background. You will have to deal with white balance, perfect your light modelling, and most probably post-process the photo. It takes time and builds the risk of missing the right colors on the product itself. The decision to cut the product may save your time and make product-centered light modelling easier.

Contrast issues at the edges.

Perfectly cut. No contrast issues.
Given the above limitations, you should think of removing the background as the easier way. You avoid contrast problems on the borders of the product, you gain options to have a multi-colored background, and you can place the product in a brochure setup.
The next question, and one requiring more attention, is „how to remove the background in a product photo?”. We will guide you through several methods firmly anchored in product photography practice.
How to remove the background from product photos (2 Ways)
So you have chosen background removal as necessary in your product photography process. And you even remember not to use colored backdrops, as it may produce an unwanted halo effect around the edges of the item. What now?

Green backdrop before cutting.

Green aura left after cutting.
Most of background removal happens in the image editing stage. Let’s have a look.
Manual removal
Adobe Photoshop is the most common tool used for product background removal, although open-source programs, such as GIMP, are also available for free download. The process of manual background removal makes you edit each file separately and follow the same order of steps for each image.
You can save the final result to various editable formats like psd or xcf.
Web-ready files will most probably need to be in the jpg or png format. The latter one allows for a transparent background, making it widely used for overlay effects on the web. In all these cases you will still not be able to save in a batch mode.
Outsourced or automated removal
The market has found the answer to background removal needs: automated online and hardware solutions. You can hire a company to retouch your photos (think of Pixelz.com) or use various batch photo editors (BatchPhoto, ACDSee Photo Studio). They differ in features, cost, and reliability but can lift some of the burden off the shoulders of your company.
Moving in-house with your background removal and resigning from paid service may very often give the same professional results and make room for some cost reduction.
Automated hardware-software solutions, such as those from Orbitvu, offer a device for creating and software for editing the product images. Their background removal algorithm is simple to use and can work in a batch mode for quick and effective post-processing. We wrote more about the IQ masking technique used in these devices in our article on the easiest ways to white background.
What’s more, an automated solution very often allows for batch upload (publishing) of files to online locations and comes with a private account on a dedicated cloud server.
Completing product background removal in Adobe Photoshop
So you have chosen to edit the photos yourself and you possess a license for Adobe Photoshop. The question of how to approach background removal will lead through the same set of tools (read on to learn more about them) to two final modes: cutting or masking.
Cut the background
The first step is to mark the item-subject that you want to cut, so that it is rounded with the famous dotted line. Have a look at our shoe picture to understand it quickly.
After the item is selected/marked, you will need to invert the selection (“Invert” from the “Selection” menu) to choose the background rather than the object itself.
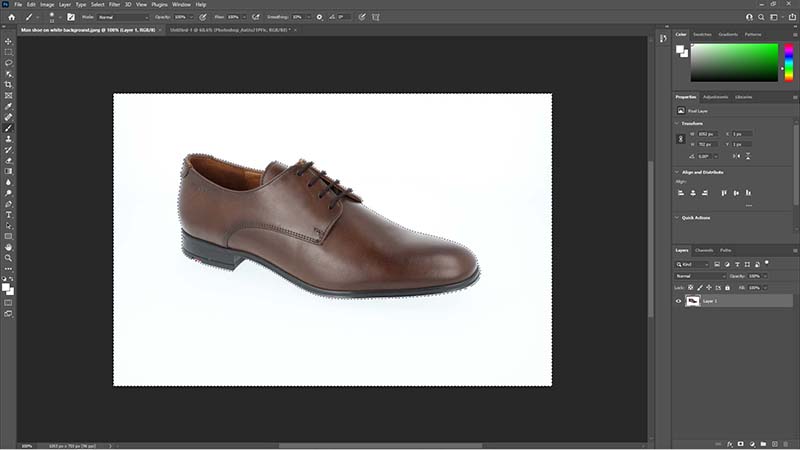
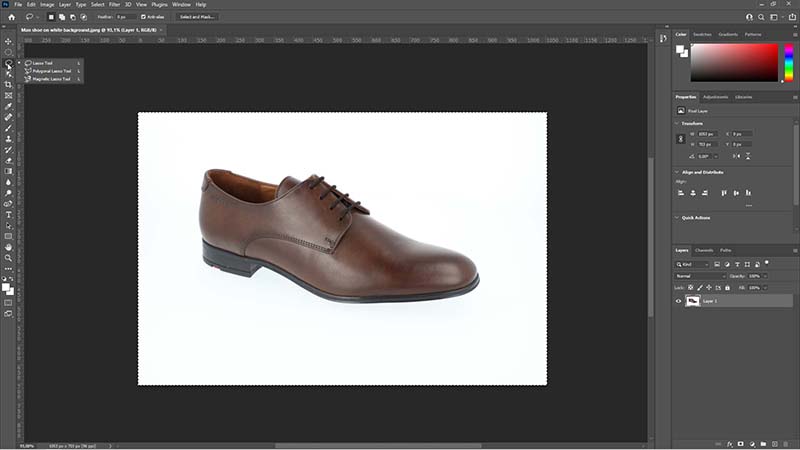
The pressing of Ctrl+X or choosing Edit -> Cut will remove the background and set the covered area to the color you chose to be the background color for the image file. It can either mean transparent or any color you set yourself.
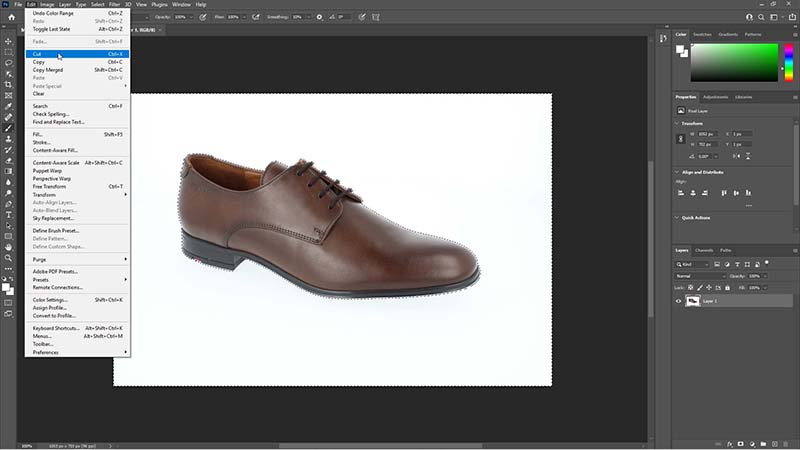
Create a mask
Masking is a simple process where you cover one part and expose another part of the image. It resembles the cutting of paper where holes in one layer allow you to see through to another. How does a mask work in Photoshop?

Background cut

Photoshop mask
All of the black areas in the above example will be cut and you will be able to see the layer below. Layers in Photoshop work like superposed sheets of paper in decoupage. If there is no layer below, you will obtain an effect similar to cutting the background.

To create a mask, you need to select the area first, just as in background cutting. Then you click the mask icon in the layer menu and mask the area, just as if you laid a new piece of paper on it.
What is the difference between cutting and masking?
The difference sits in the versatility of masking. You retain the possibility of editing the background after laying a mask on it. In case of cutting the background, if you want to extend the visible area, you are not able to restore the layer from beneath. This means less flexibility in the editing process.
In case of masking, you have full control over the shape of the mask. You can erase and restore elements of the image at will, just by changing the color of the tool you use for masking. It will usually be the Brush tool (“B” on the keyboard).
Tools in Photoshop
Marquee tool
This is the simplest way to select an area. You create a selection of a given predefined shape: it can be an ellipse or a rectangle.
The shapes can be used to select a simple 1:1 square or a perfect circle. For that, you press and hold SHIFT while selecting with the mouse. In the newer version of Photoshop you will also have an option to select single rows or columns of pixels – horizontal or vertical.
Rectangular marquee tool
Ellipctical marquee tool
Magic wand
This is an important simplification of the way you select areas in Photoshop. After you click a distinguished object or an area, the selection automatically covers it with a high level of precision. It can be used to select objects in the image or any naturally visible areas that you wish to edit.
Magic wand works best with objects that have smooth edges and no fine grids or threads.
Quick Selection tool
This tool works similarly to the magic wand. You can additively select more areas just by moving the tool over them. To unselect certain areas you can move the tool over them with the left ALT pressed.
Object Selection tool
This is a newcomer to the recent versions of Photoshop. It helps to quickly select an object. Your task is to point to an area where the object is located and the algorithm calculates the selection so that it covers the item.
The below example shows how useful it may be.
The three semi-automatic selection tools are grouped under the keyboard shortcut “W”. To choose them from the menu, you need to click the little triangle in the corner of the tool icon or right click the tool icon. It gives you access to the full list of the “W tools”.
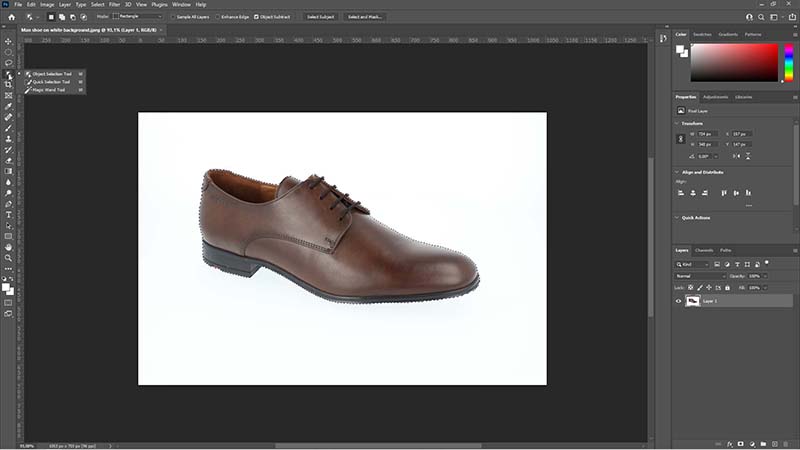
Pen tool
The Pen is a manual tool to create a path which can be transformed into a selection. When drawing the path, you mark a series of guiding points that are connected with a line. It is important to close the path to form a shape in order to select something. This means connecting the last point of our path to the first one.
When adding points to the Pen path, you can round up the path by holding the left mouse button and dragging the cursor in the direction opposite to the current path and moving it gently up and down.
After closing the path, you right-click inside the shape and choose “Create a selection”. In the new window that appears you choose the pen radius, which lets you decide how sharp or blended the edge will be.
When creating new points with the Pen you can change the angle of the line to select rounded objects. To do that you press and hold the left mouse button and watch how the program proposes new line shapes until “you agree” by releasing the button.
Lasso tool
This tool allows you to select a custom shape by drawing it with the left mouse button held. Similar to the Pen but without points, just smooth mouse movement.
Polygonal Lasso tool
The Polygonal lasso works similarly to the Pen. You create points, however there is no intelligent changing of the line that connects them, just straight line connections. Remember to connect the first and the last point of the selected shape.
Magnetic Lasso tool
Think of this tool as of the Lasso that intelligently sticks to object lines. The algorithm analyzes the picture and glues the line you draw by continuous movement to the edges of the object.
You will find all the lasso selection methods under the keyboard shortcut “L”. The little triangle in the bottom corner of the tool icon (or right-click) will help you to find all the tools, should you wish to choose them with the mouse.
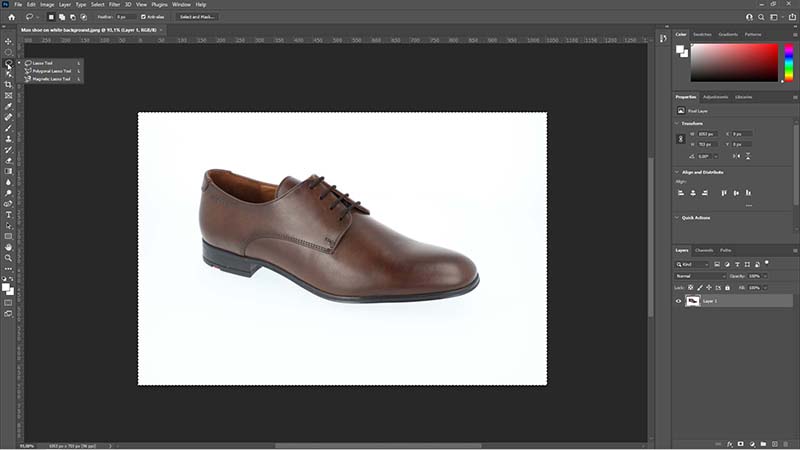
Color range
This option is found in the upper menu in the “Selection” section. By clicking the “Color range” option you get a new window where you can decide which color is to be selected (by using the eyedropper or the RGB scale) and how precise the selection is.
Select sky
A very useful new function in recent Photoshop versions. It allows you to automatically and intelligently select the sky in the image. From the top menu you choose “Selection -> Select Sky” and the trick is done!
When to use different Photoshop tools?
Photoshop has plenty of available options to select your shape. The question is which method to use and when?
The good practice, and one that saves time, is to start from the simplest selection methods, i.e. the automatic ones. They will most probably fail with objects of irregular and precise edges. It will never be a simple automatic job, if you aim at cutting the background from behind a head of curly hair…
For a start, remember about these two rules:
- Simple objects, simple selection tools.
If you only wish to select a simple object that is visibly different from a uniform background, you will be satisfied with the results of the Magic wand or Object selection. Should the object be a little more complex, you might use these tools and correct the selection manually – have a look at our below PRO tip for this case.
- Varied background and irregular object, manual tools.
You will have most problems with the cutting of the background, if the object and the background are similarly colored or the edges of the item are unsharp, finely drawn, or uneven. The Lasso tool, or maybe the Pen, will help to choose which pixels you want out and which you want to keep in the selection. It is a tedious, precise job but can pay off in a perfectly cut object and a top-class, no-background packshot.
PRO TIP
How to select and cut hair?
In the newer versions of Photoshop you get the ability to edit the mask at a very precise level. In the below video, we show this process step by step.
- First, you duplicate the layer. Always work on a copy of the image, so that you will be able to return to the original at any time or simply get its preview (Ctrl + J).
- Create a new layer and set it to the desired background color. The new layer should be placed between two other existing layers.
- Use one of the tools to select an area. In the video we used the simple selection placed under the “W” keyboard shortcut.
- From the bottom menu of the layer section, create a mask for layer number 1.
Final thoughts
Removing the background from product images is a task that often works as a sad necessity. Noone would try to do it just for the additional effect, if the market requirements were not pressing for crisp, undistracting presentation of items in product photography. Realizing that there is no escape from background cutting can be the first step to introducing a reliable process with perfect packshots at the end.
You can strive to photograph the products in a way that is background removal-friendly and do it yourself. It would mean using uniform backdrops and even lighting at a slight angle. Then the post-processing in editing software will be easier and less time consuming.
In a different approach, you might feel inclined to use the services of a professional studio and a retouching company. Outsourcing this process would take much trouble out of the way, however you will be left with less control over the process and a bigger burden for the bank account.
Finally, and most conveniently for a modern growing business, you can refer to product photography automation. There will be solutions that connect hardware and software to produce upload-ready, background-free shots in a matter of minutes. Orbitvu studios, available for all sizes of products, can do the job and reduce your money and time expenses at the cost of a single initial investment.
Find out more about the options automation opens and feel free to ask us questions, whether they are about Photoshop editing or recommended ways to spotless product photography.
Happy editing!
REMARK: All Ctrl keyboard shortcuts can be replaced with “Cmd” on a Mac computer.
|
Products
Products
Articles you may also like

You walk, you run, you wear shoes. They are key products in a life full of movement. Anyone buying shoes online will know how...
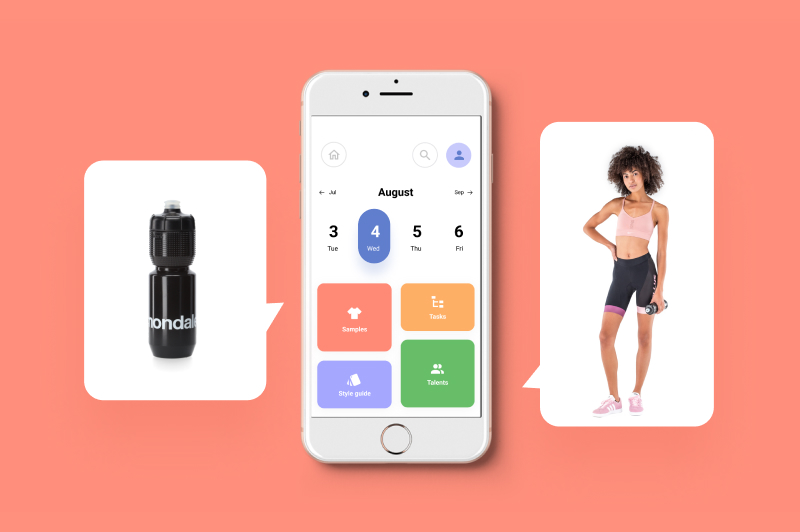
Managing a photo studio comes as an additional yet indispensable task for photographers who choose independence in their line...
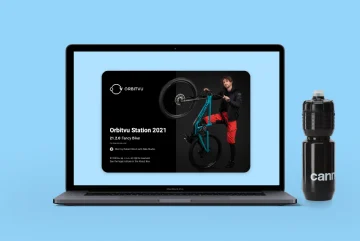
Orbitvu Station gets new features, compatibility updates, and performance improvements with the new version released in July....










